Working on a remote HPC system
Overview
Teaching: 25 min
Exercises: 10 minQuestions
What is an HPC system?
How does an HPC system work?
How do I log in to a remote HPC system?
Objectives
Connect to a remote HPC system.
Understand the general HPC system architecture.
What Is an HPC System?
The words “cloud”, “cluster”, and the phrase “high-performance computing” or “HPC” are used a lot in different contexts and with various related meanings. So what do they mean? And more importantly, how do we use them in our work?
The cloud is a generic term commonly used to refer to computing resources that are a) provisioned to users on demand or as needed and b) represent real or virtual resources that may be located anywhere on Earth. For example, a large company with computing resources in Brazil, Zimbabwe and Japan may manage those resources as its own internal cloud and that same company may also use commercial cloud resources provided by Amazon or Google. Cloud resources may refer to machines performing relatively simple tasks such as serving websites, providing shared storage, providing web services (such as e-mail or social media platforms), as well as more traditional compute intensive tasks such as running a simulation.
The term HPC system, on the other hand, describes a stand-alone resource for computationally intensive workloads. They are typically comprised of a multitude of integrated processing and storage elements, designed to handle high volumes of data and/or large numbers of floating-point operations (FLOPS) with the highest possible performance. For example, all of the machines on the Top-500 list are HPC systems. To support these constraints, an HPC resource must exist in a specific, fixed location: networking cables can only stretch so far, and electrical and optical signals can travel only so fast.
The word “cluster” is often used for small to moderate scale HPC resources less impressive than the Top-500. Clusters are often maintained in computing centers that support several such systems, all sharing common networking and storage to support common compute intensive tasks.
Logging In
The first step in using a cluster is to establish a connection from our laptop to the cluster. When we are sitting at a computer (or standing, or holding it in our hands or on our wrists), we have come to expect a visual display with icons, widgets, and perhaps some windows or applications: a graphical user interface, or GUI. Since computer clusters are remote resources that we connect to over often slow or laggy interfaces (WiFi and VPNs especially), it is more practical to use a command-line interface, or CLI, in which commands and results are transmitted via text, only. Anything other than text (images, for example) must be written to disk and opened with a separate program.
If you have ever opened the Windows Command Prompt or macOS Terminal, you have seen a CLI. If you have already taken The Carpentries’ courses on the UNIX Shell or Version Control, you have used the CLI on your local machine somewhat extensively. The only leap to be made here is to open a CLI on a remote machine, while taking some precautions so that other folks on the network can’t see (or change) the commands you’re running or the results the remote machine sends back. We will use the Secure SHell protocol (or SSH) to open an encrypted network connection between two machines, allowing you to send & receive text and data without having to worry about prying eyes.
Make sure you have a SSH client installed on your laptop. Refer to the
setup section for more details. SSH clients are
usually command-line tools, where you provide the remote machine address as the
only required argument. If your username on the remote system differs from what
you use locally, you must provide that as well. If your SSH client has a
graphical front-end, such as PuTTY or MobaXterm, you will set these arguments
before clicking “connect.” From the terminal, you’ll write something like ssh
userName@hostname, where the “@” symbol is used to separate the two parts of a
single argument.
Go ahead and open your terminal or graphical SSH client, then log in to the cluster using your username and the remote computer you can reach from the outside world, NTNU,Trondheim, Norway.
[user@laptop ~]$ ssh MY_USER_NAME@saga.sigma2.no
Remember to replace MY_USER_NAME with your username or the one
supplied by the instructors. You may be asked for your password. Watch out: the
characters you type after the password prompt are not displayed on the screen.
Normal output will resume once you press Enter.
Where Are We?
Very often, many users are tempted to think of a high-performance computing
installation as one giant, magical machine. Sometimes, people will assume that
the computer they’ve logged onto is the entire computing cluster. So what’s
really happening? What computer have we logged on to? The name of the current
computer we are logged onto can be checked with the hostname command. (You
may also notice that the current hostname is also part of our prompt!)
[yourUsername@login-1.SAGA ~]$ hostname
login-1.SAGA
What’s in Your Home Directory?
The system administrators may have configured your home directory with some helpful files, folders, and links (shortcuts) to space reserved for you on other filesystems. Take a look around and see what you can find.
Hint: The shell commands
pwdandlsmay come in handy.Home directory contents vary from user to user. Please discuss any differences you spot with your neighbors:
It’s a Beautiful Day in the Neighborhood
The deepest layer should differ: MY_USER_NAME is uniquely yours. Are there differences in the path at higher levels?
If both of you have empty directories, they will look identical. If you or your neighbor has used the system before, there may be differences. What are you working on?
Solution
Use
pwdto print the working directory path:[yourUsername@login-1.SAGA ~]$ pwdYou can run
lsto list the directory contents, though it’s possible nothing will show up (if no files have been provided). To be sure, use the-aflag to show hidden files, too.[yourUsername@login-1.SAGA ~]$ ls -aAt a minimum, this will show the current directory as
., and the parent directory as...
Nodes
Individual computers that compose a cluster are typically called nodes (although you will also hear people call them servers, computers and machines). On a cluster, there are different types of nodes for different types of tasks. The node where you are right now is called the head node, login node, landing pad, or submit node. A login node serves as an access point to the cluster.
As a gateway, it is well suited for uploading and downloading files, setting up software, and running quick tests. Generally speaking, the login node should not be used for time-consuming or resource-intensive tasks. You should be alert to this, and check with your site’s operators or documentation for details of what is and isn’t allowed. In these lessons, we will avoid running jobs on the head node.
The real work on a cluster gets done by the worker (or compute) nodes. Worker nodes come in many shapes and sizes, but generally are dedicated to long or hard tasks that require a lot of computational resources.
All interaction with the worker nodes is handled by a specialized piece of software called a scheduler (the scheduler used in this lesson is called ). We’ll learn more about how to use the scheduler to submit jobs next, but for now, it can also tell us more information about the worker nodes.
For example, we can view all of the worker nodes by running the command
sinfo.
[yourUsername@login-1.SAGA ~]$ sinfo
PARTITION AVAIL TIMELIMIT NODES STATE NODELIST
normal* up 7-00:00:00 1 down* c5-12
normal* up 7-00:00:00 87 mix c1-[7,13-15,19,22-24,28,31,33,3.......
normal* up 7-00:00:00 110 alloc c1-[1-6,8-9,11-12,16-18,20-21,........
normal* up 7-00:00:00 1 idle c1-10
bigmem up 14-00:00:0 1 drain c6-3
bigmem up 14-00:00:0 10 mix c3-[29-31,53,56],c6-[1,4-7]
bigmem up 14-00:00:0 1 alloc c6-2
bigmem up 14-00:00:0 24 idle c3-[32-52,54-55],c6-8
accel up 14-00:00:0 3 mix c7-[1-2,8]
accel up 14-00:00:0 5 alloc c7-[3-7]
optimist up infinite 1 down* c5-12
optimist up infinite 1 drain c6-3
optimist up infinite 100 mix c1-[7,13-15,19,22-24,28,31,33,35,37...
optimist up infinite 116 alloc c1-[1-6,8-9,11-12,16-18,20-21,25-27...
optimist up infinite 25 idle c1-10,c3-[32-52,54-55],c6-8
There are also specialized machines used for managing disk storage, user authentication, and other infrastructure-related tasks. Although we do not typically logon to or interact with these machines directly, they enable a number of key features like ensuring our user account and files are available throughout the HPC system.
What’s in a Node?
All of the nodes in an HPC system have the same components as your own laptop or desktop: CPUs (sometimes also called processors or cores), memory (or RAM), and disk space. CPUs are a computer’s tool for actually running programs and calculations. Information about a current task is stored in the computer’s memory. Disk refers to all storage that can be accessed like a file system. This is generally storage that can hold data permanently, i.e. data is still there even if the computer has been restarted. While this storage can be local (a hard drive installed inside of it), it is more common for nodes to connect to a shared, remote fileserver or cluster of servers.
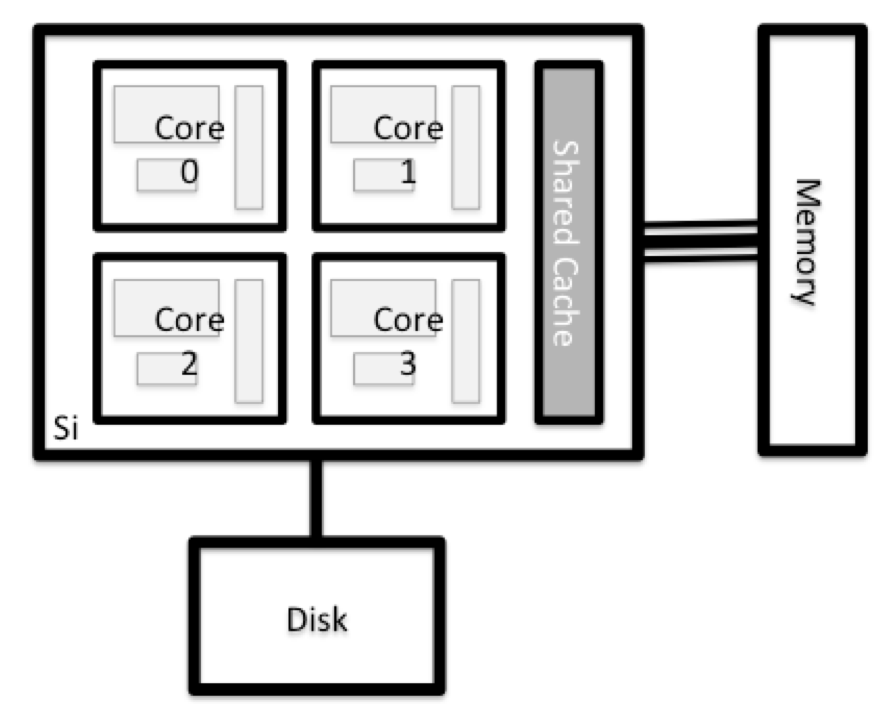
Explore Your Computer
Try to find out the number of CPUs and amount of memory available on your personal computer.
Note that, if you’re logged in to the remote computer cluster, you need to log out first. To do so, type
Ctrl+dorexit:[yourUsername@login-1.SAGA ~]$ exit [user@laptop ~]$Solution
There are several ways to do this. Most operating systems have a graphical system monitor, like the Windows Task Manager. More detailed information can be found on the command line:
- Run system utilities
[user@laptop ~]$ nproc --all [user@laptop ~]$ free -m- Read from
/proc[user@laptop ~]$ cat /proc/cpuinfo [user@laptop ~]$ cat /proc/meminfo- Run system monitor
[user@laptop ~]$ htop
Explore the Head Node
Now compare the resources of your computer with those of the head node.
Solution
[user@laptop ~]$ ssh MY_USER_NAME@saga.sigma2.no [yourUsername@login-1.SAGA ~]$ nproc --all [yourUsername@login-1.SAGA ~]$ free -mYou can get more information about the processors using
lscpu, and a lot of detail about the memory by reading the file/proc/meminfo:[yourUsername@login-1.SAGA ~]$ less /proc/meminfoYou can also explore the available filesystems using
dfto show disk free space. The-hflag renders the sizes in a human-friendly format, i.e., GB instead of B. The type flag-Tshows what kind of filesystem each resource is.[yourUsername@login-1.SAGA ~]$ df -ThThe local filesystems (ext, tmp, xfs, zfs) will depend on whether you’re on the same login node (or compute node, later on). Networked filesystems (beegfs, cifs, gpfs, nfs, pvfs) will be similar — but may include MY_USER_NAME, depending on how it is mounted.
Shared Filesystems
This is an important point to remember: files saved on one node (computer) are often available everywhere on the cluster!
Explore a Worker Node
Finally, let’s look at the resources available on the worker nodes where your jobs will actually run. Try running this command to see the name, CPUs and memory available on the worker nodes (the instructors will give you the ID of the compute node to use):
sinfo --node c3-12 -o "%n %c %m"
Compare Your Computer, the Head Node and the Worker Node
Compare your laptop’s number of processors and memory with the numbers you see on the cluster head node and worker node. Discuss the differences with your neighbor.
What implications do you think the differences might have on running your research work on the different systems and nodes?
Differences Between Nodes
Many HPC clusters have a variety of nodes optimized for particular workloads. Some nodes may have larger amount of memory, or specialized resources such as Graphical Processing Units (GPUs).
With all of this in mind, we will now cover how to talk to the cluster’s scheduler, and use it to start running our scripts and programs!
Key Points
An HPC system is a set of networked machines.
HPC systems typically provide login nodes and a set of worker nodes.
The resources found on independent (worker) nodes can vary in volume and type (amount of RAM, processor architecture, availability of network mounted filesystems, etc.).
Files saved on one node are available on all nodes.